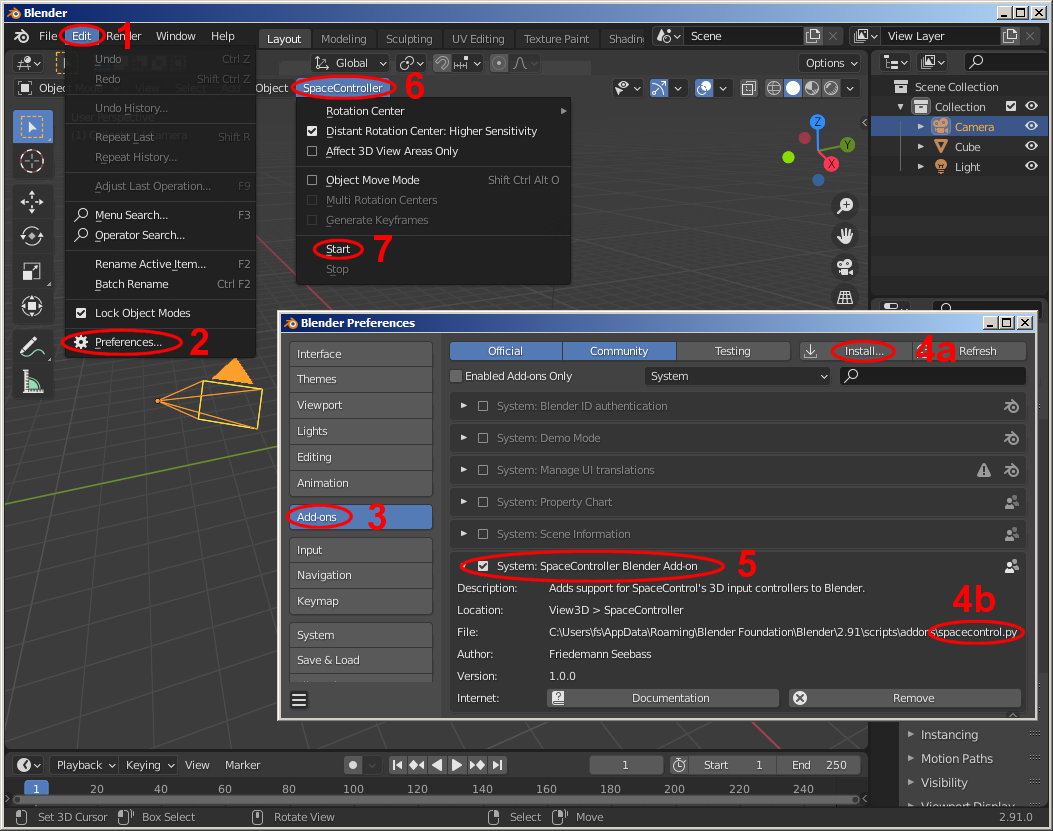
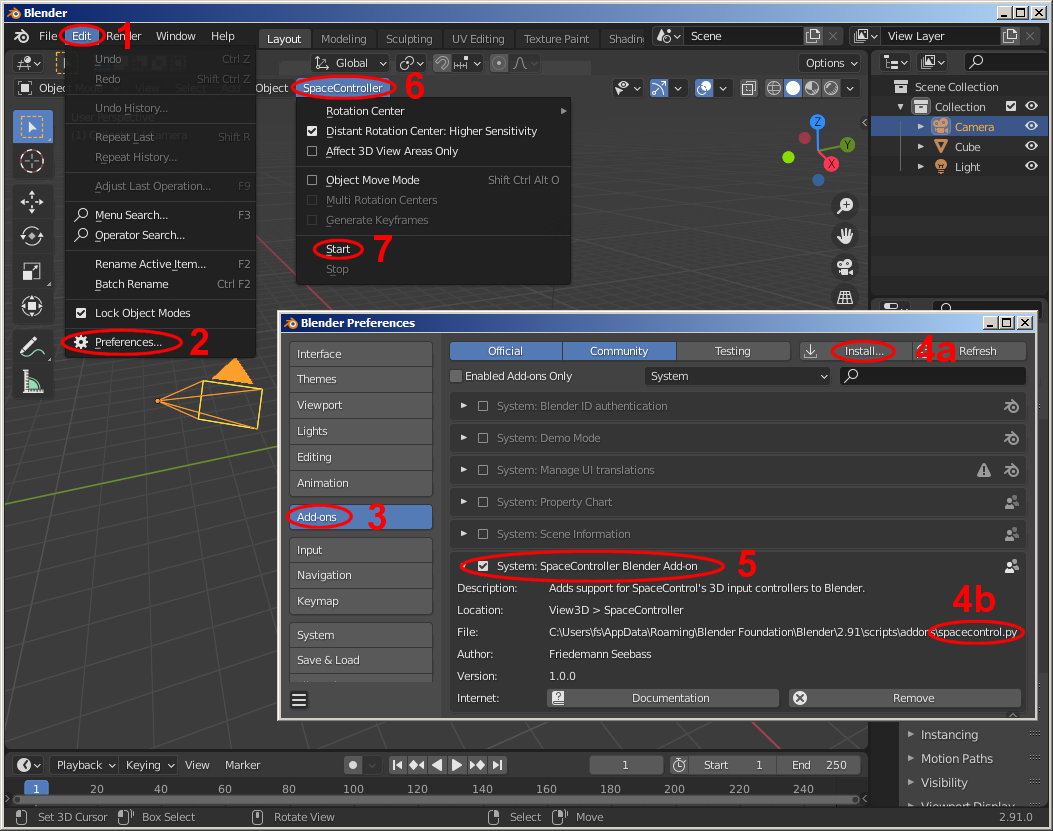
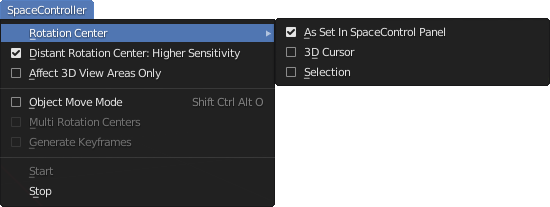
The add-on is aware of Blender's workspace, selectable with the
tabs in the main window, and sends its name to the SpaceControl
driver. The driver tries to load a configuration file with the
same name as the workspace's name automatically. You are able to
have different configurations for each workspace in this way.
Together with the driver come configuration files for Blender's
default workspaces ("Layout.cfg", "Modeling.cfg",
"Compositing.cfg", ...). They are all empty and ready to be filled
by the user. Only the "Layout.cfg" configuration file is populated
with some macros and settings for the device's keys and the Wheel
Function Launcher. Try out if this fits your needs. To copy
these settings into another configuration just click in the
SpaceControl panel on menu item "File/Save Configuration As ..."
and store the file "Layout.cfg" under the appropriate name, e. g.
"Modeling.cfg". Do the same for your own named workspaces.
Hint: The macros in "Layout.cfg" are created for the old
keymapping style used in Blender 2.79; i. e. the key "a"
which is mapped to the SpaceController's key "3" should toggle
between "deselect" and "select all". You can change this behaviour
in Blender's preferences dialog in the "Keymap" section.
Unfortunately it is not possible to read out Blender's menu items
as I liked to do to offer them in the SpaceController's Function
Assignment dialog for easy mapping them to the controller's
keys and the Wheel Function Launcher. Instead, the add-on
reads out all so called operators defined in Blender. Blender
shows you the name of an operator called by a menu item when you
let rest your mouse pointer over the item. Example: Menu item
"Add/Mesh/Cube" in the 3D View header calls operator
"bpy.ops.mesh.primitive_cube_add()". And this can easily be found
in our Function Assignment dialog.
Hint: You have to activate the option "Python Tooltips" in the
"Interface" section of Blender's preferences dialog to show the
operators as described above.
When mapped to a key you are able to trigger an operator in
contexts it is not made for. This can produce unexpected results.
Some operators need parameters to be given which is not possible
by this mechanism; these operators cannot be used in a meaningful
way. (In some cases it could help to edit the file "blender.mnu";
see the "Technical Notes on MNU Files" in file "<SpaceControl
installation folder>/doc/mnu_files_en.html" for details.)
To avoid problems concerning the context an operator is triggered
in, it is a good alternative to use Blender's keyboard shortcuts;
record them as macros with the SpaceController's little macro
recorder and assign these macros to the device's keys. I have used
this approach in the "Layout.cfg" file delivered with the driver
mentioned above.
If the view is in Camera Perspective (numpad 0 in Blender) you
can move it neither with the device nor with the normal mouse.
This is only possible if you select the camera first and switches
the add-on into Object Move Mode (see chapter 3). In this
way you can position your camera much more comfortable than with
the normal mouse. If you have more than one 3D view open be aware
in which region your mouse pointer is in: The behaviour is very
different if it is in a Camera Perspective region or a User
Perspective region because the movement is always relative to the
screen coordinates of the active region.
Unfortunately the Blender game engine (BGE) has been
removed from Blender from version 2.8 on. But there is a fork in
the meantime, and the game engine is back! Have a look at the
UPBGE project: https://upbge.org.
And with this Blender version it is still possible to use the 3D
controller's data to move your objects in the BGE by means of a
Blender Python controller. The minimal script for moving Blender's
default cube is this:
#-------------------------------------------------------------------------------
import bgeI. e. you have to import the global gBlenderPlugin
object of the Blender add-on to get access to the 3D controller's
raw data, and you can access the translation data coordinates x,
y, z and the rotational coordinates a, b, c around these axes.
Scale the data as you need it (divisor 1000 in the above example).
See the sample file "<SpaceControl installation
folder>\Blender\sc_sample.blend" how to assign the script to a
demo cube's logic bricks.
The add-on supports using of more SpaceControl devices than just one. It is possible to bind a selected object or a group of objects to a device, and the device will move and rotate these objects exclusively then. Bind a spotlight to another device, a camera to a third, and you can have three persons to be in the role of an actor, an illuminator and a cameraman by handling their Blender objects with their individual SpaceControl devices concurrently!
If more than one device is connected, the SpaceController menu
described above changes a little; there is a new submenu Bind
Selection to Device which basically contains the serial
numbers of all connected devices (three in this example):
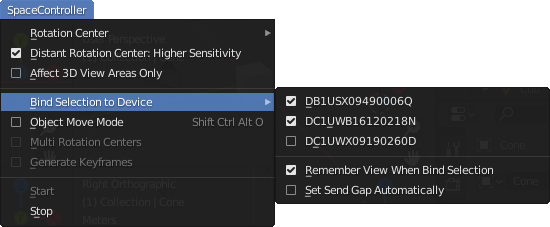
Binding a Blender object to a device is easy: Just select the
wanted object in Blender and press the menu item with the
appropriate serial number in the menu. From now on the device
moves and rotates the object(s) in the selection - even if the
selection is deselected. To free the object(s) press the menu item
again. Whether objects are bound to a device or not, is signaled
by the menu item's check box.
If the cameraman e. g. controls the camera view with his device
it is sometimes difficult for the other actors to move their
objects in the same view because the SpaceControl devices'
axes are oriented relative to the screen and not to the virtual
world showed in the scene, and the other actors are permanently
forced to rethink their position when the cameraman rotates the
camera. Therefore it is recommended to split the view to allow
each actor to have its own to concentrate on. But this would not
help so much because a bound object is still moved relative to the
screen coordinates, but in fact to that view the mouse pointer is
over currently. That is where menu item Remember View When
Bind Selection comes into play: If the item is
activated the add-on remembers the currently active view (i. e.
the view with the last device-controlled movement in it) when the
selection is bound and will not change it even if the mouse
pointer is moved to another view. Try out the difference with some
split views.
Attention: Blender's Quad View is only one view, not four views as
needed by this mechanism; you have to create real split views to
get the menu item working.
If more than three devices are connected you may observe a slight
performance decrease which results in a time lag when moving the
scene or an object because the data is buffered and delivered even
after a device's cap is released. To avoid this it is necessary to
reduce the devices' data rate. This can be achieved by increasing
the devices' Send Gap in the SpaceControl Panel's
Advanced Configuration dialog (activate the check box Further
Settings there to see the Send Gap slider; see
section 3.3.2 in the SpaceController user manual for details).
Increasing the Send Gap by hand for each device is
inconvenient; therefore the plug-in can do this for you by itself
when menu item Set Send Gap Automatically is
activated. In this case, as soon as a change in the number of
connected devices is detected, the plug-in measures the data rate
of the first new few data packets for each device and adjusts the
Send Gap appropriately to avoid the time lag.